Til dig der er telefoniansvarlig i jeres virksomhed og har adgang til jeres Selvbetjening og Azure-portalen
Opret gruppe i Azure AD
1. LOG PÅ PORTAL.AZURE.COM MED EN KONTO, DER HAR ROLLEN GLOBAL ADMINISTRATOR
2. FIND AZURE ACTIVE DIRECTORY OG KLIK PÅ DEN
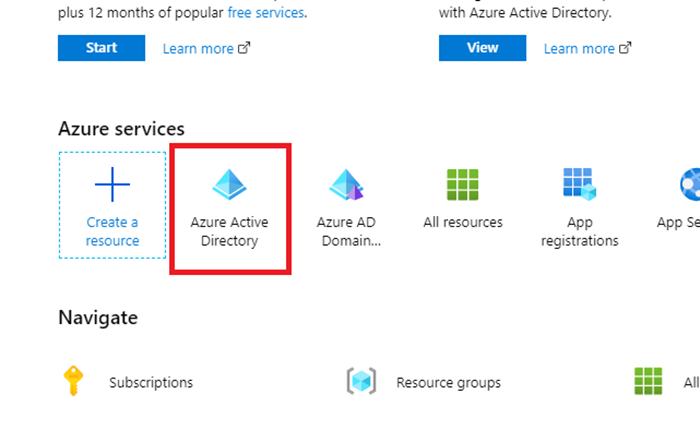
3. VÆLG GROUPS OG VÆLG + NEW GROUP

4. VÆLG OFFICE 365 UNDER GROUP TYPE
I Group name giver du gruppen et sigende navn - det kan fx være TDC Erhverv Teams Telefoni. Du kan eventuelt også give gruppen en beskrivelse under Group description.
Membership type skal være Assigned.
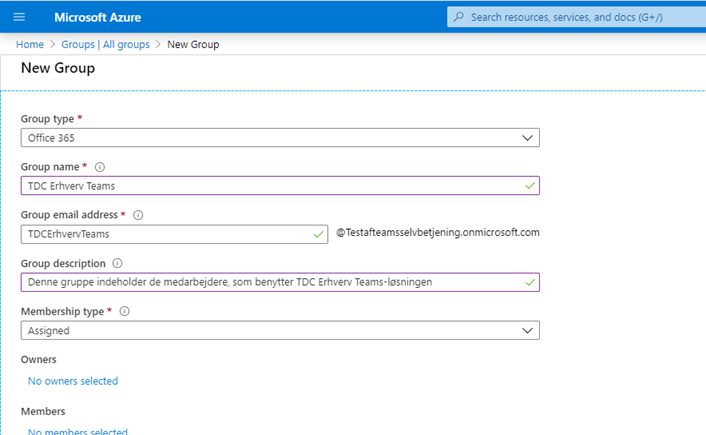
5. VÆLG TIL SIDST CREATE
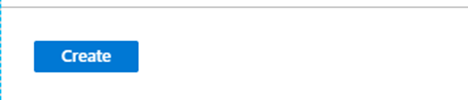
Du er gruppen oprettet og optræder i listen over grupper.
Tilføj medarbejdere til gruppen
Bemærk: Når du tilføjer en medarbejder til en gruppe, får de automatisk en e-mail om det. Dette kan du vælge at informere dine kolleger om på forhånd, så de ikke undrer sig over e-mailen, eller du kan - hvis I har PowerShell-kompetencer i jeres organisation - slå det fra.
1. TILFØJ NYE MEDARBEJDERE
For at tilføje medarbejdere til gruppen, klikker du først på den i listen.
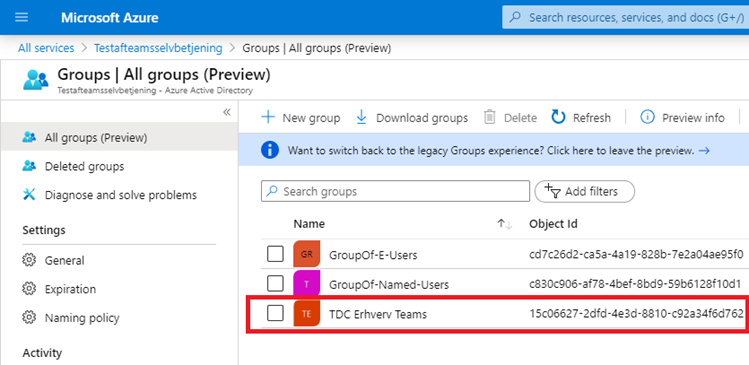
2. VÆLG MEMBERS OG + ADD MEMBERS
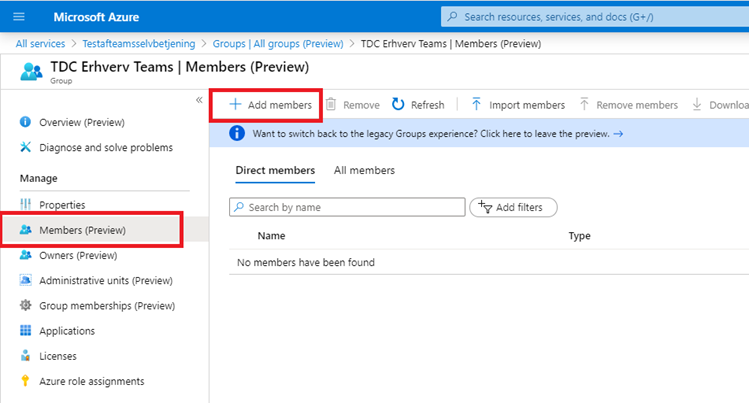
3. VÆLG MEDARBEJDERE TIL GRUPPEN
Så søger du efter og klikker på de medarbejder, som du ønsker at tilføje til gruppen, i vinduet ude til højre.
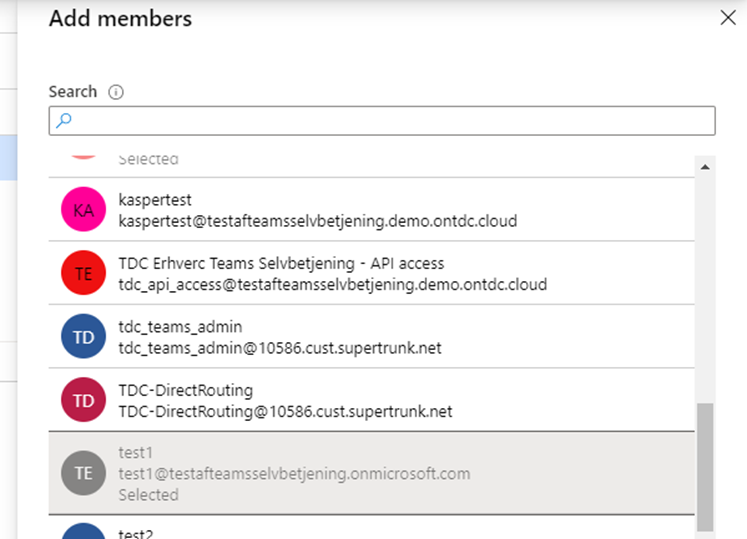
Når du klikker på en medarbejder, tilføjes vedkommende til listen Selected items.
Når listen indeholder alle de medarbejdere, som du ønsker at tilføje til gruppen, klikker du på Select.

Nu er medarbejderne tilføjet til gruppen, så du kan tildele dem Teams telefoni i jeres Selvbetjening.